
No Category Found
How to Migrate a WordPress Site Without Losing Data
Migrating a WordPress site can be quite overwhelming, especially if you’re not a tech guru. Changing hosting providers, switching your...
Nov 11, 2024 . min read

Migrating a WordPress site can be quite overwhelming, especially if you’re not a tech guru. Changing hosting providers, switching your domain name, or simply upgrading your server can bring a lot of challenges.

The last thing you want is to lose your hard work - everything from posts and images to custom settings. Thankfully, with the right guidance and a bit of preparation, migrating your WordPress site can be a simple task. This guide takes you through the entire process step-by-step, ensuring you keep all your data intact. By the end of this guide, you'll have the knowledge and confidence to carry out a successful migration.
Why Migrate a WordPress Site?
There are various reasons you might want to migrate your WordPress site:
Switching to a better host:
If your current hosting provider is slow or unreliable, moving to a new host can improve site speed, user experience, and overall performance. A better host often provides advanced caching and optimization features, which can lead to faster loading times and a more stable website, especially during high traffic periods. This upgrade is especially useful for e-commerce sites or blogs with large, regular audiences.
Changing domains:
Rebranding or a shift in business direction may require a new domain name that aligns with your updated identity, mission, or target market. A new domain can make your brand more memorable and increase credibility, especially if it aligns better with your services or products. It’s an important step for businesses looking to refine their online presence, reach new audiences, or correct previous SEO missteps with a fresh start.
Upgrading hosting plans:
As your site grows in content, traffic, or functionality, your hosting needs evolve. Moving to a plan with more resources like extra storage, bandwidth, or dedicated servers allows your site to handle increased traffic seamlessly. Upgraded plans often come with enhanced support and scalability, ensuring your site can adapt to future needs without downtime or performance issues.
Improving security:
Some hosting providers offer enhanced security features, such as regular malware scanning, automated backups, firewalls, and DDoS protection, to guard against online threats. Migrating to a host with these advanced security measures can give you peace of mind and reduce the risk of data loss or unauthorized access. This upgrade is especially important for sites handling sensitive customer information, like e-commerce stores or membership sites.
Regardless of the reason, following a systematic process ensures that your data is safe, links work correctly, and your site remains fully functional after the migration.
Preparation Before Migration

Before starting the migration process, there are essential steps to complete:
Ensure you have login credentials for both your old and new hosting accounts.
Familiarize yourself with your current hosting's backup options, including automated backups or manual methods.
Make sure you have FTP (File Transfer Protocol) access to both the current and new servers. This allows you to transfer files between them.
Know the details for your WordPress database, including the database name, username, and password.
Have a contingency plan ready in case things don’t go as expected during the migration.
Step 1: Backup Your Website
The most crucial step in the migration process is creating a full backup of your website. A backup acts as your safety net, preserving all your content, images, themes, plugins, and settings. If something goes wrong, you can restore your website to its previous state.
Ways to Backup Your Site:
Using a Plugin:
WordPress offers various plugins to simplify backups, such as:
UpdraftPlus: Automatically backs up your files to cloud storage like Google Drive or Dropbox.
Duplicator: Allows you to create a full backup of your site and easily migrate it to a new host.
All-in-One WP Migration: Exports your entire site, including the database, media files, plugins, and themes, for easy transfer.
Manual Backup:
You can also back up your site manually:
Files: Connect to your old host using an FTP client (like FileZilla) and download all files from the public_html or root directory.
Database: Access your hosting control panel and open phpMyAdmin. Select your WordPress database, click Export, and save the SQL file.
Once you have a complete backup, you can proceed to the next steps with confidence.
Step 2: Choose a Migration Method
You have several different methods for migrating your WordPress site, depending on your comfort level:
Using a Plugin:
This is the easiest and most beginner-friendly option. Plugins automate most of the technical steps, making the process quick and simple.
Manual Migration:
If you prefer more control, you can migrate your site manually by copying files via FTP and exporting/importing your database.
Host-Assisted Migration:
Some web hosting companies offer free or paid migration services. Check with your new host to see if they can assist you.
For this guide, we will cover both plugin and manual migration methods.
Step 3: Export Your WordPress Database
If you are using a plugin, you can skip this step, as plugins generally handle database migration automatically. However, if you’re manually migrating, follow these steps:
Log into your Hosting Control Panel: Access the cPanel or dashboard provided by your hosting provider.
Open phpMyAdmin: Find the phpMyAdmin tool, which is used for managing MySQL databases.
Select Your Database: In the left-hand column, click on your WordPress database.
Export the Database:
Click on the Export tab at the top.
Choose the Quick export method and select the SQL format.
Click the Go button to download the .sql file to your computer.
This SQL file contains all the data from your WordPress site, including posts, comments, and settings.
Step 4: Set Up Your New Hosting Environment
With your database exported, it’s time to prepare your new hosting environment:
Install WordPress:
Most hosting providers offer one-click WordPress installations. If yours doesn’t, you can download WordPress from the official website and upload the files to your new server.
Create a New Database:
In your new host's control panel, go to the MySQL Databases section and create a new database. Make sure to take note of the database name, username, and password for later use.
Point Your Domain (if applicable):
If you’re switching to a new domain, skip this step. If you're keeping the same domain, update your domain's DNS settings to point to your new host. This may involve changing nameservers or DNS records.
Step 5: Import Your Database to the New Server
Now, it’s time to import the database file you exported from your old host.
Open phpMyAdmin: Log into your new host's control panel and access phpMyAdmin.
Select Your New Database: Click on the new database you created.
Import the Database:
Click the Import tab.
Choose the .sql file you downloaded earlier.
Click the Go button to start the import process. This may take a few moments depending on the size of your database.
After successfully importing your database, all your WordPress data should now reside on your new server.
Step 6: Modify the wp-config.php File
The wp-config.php file contains the information that connects your WordPress site to the database. To update it for your new host:
Download the wp-config.php File: Use your FTP client to download the wp-config.php file from your old server.
Edit the File:
Open the file in a text editor (like Notepad or VS Code).
Locate the following lines:
define('DB_NAME', 'your_old_database_name');
define('DB_USER', 'your_old_database_username');
define('DB_PASSWORD', 'your_old_database_password');
Replace the values with the new database information you created on your new host:
define('DB_NAME', 'your_new_database_name');
define('DB_USER', 'your_new_database_username');
define('DB_PASSWORD', 'your_new_database_password');
Save and Upload: Save the changes and upload the modified wp-config.php file back to your new server.
This step ensures that WordPress can connect to your new database correctly.
Step 7: Upload Your WordPress Files
Next, upload your WordPress files from the backup you created earlier:
Connect to Your New Host via FTP: Use your FTP client to connect to your new server.
Upload Files:
Head over to the public_html folder (or the root directory) on your new server.
Upload all the WordPress files you downloaded from your old host.
This may take some time, especially if your site is large. Be patient and ensure that all files are uploaded correctly.
Step 8: Change Domain and Update Links
If you're changing your domain name, it’s crucial to update all internal links so they point to the new domain.
Install a Search and Replace Plugin: Once your site is live on the new host, log into your WordPress dashboard and install a plugin like Better Search Replace.
Update URLs:
Go to the plugin settings and specify your old domain name.
Enter your new domain name to replace all instances.
Run the search and replace function to update all links.
This step ensures your site runs smoothly without broken links.
Step 9: Test Your Site
After completing the migration, testing your site ensures everything is functioning correctly.
Visit Your Website: Open your browser and visit your website. Check the homepage and a few pages to see if they load properly.
Check Functionality: Test various functionalities, including:
Commenting on posts
Contact forms
Any interactive elements
Plugins and themes to ensure they work correctly
Look for Missing Media: Check your media library to ensure that all images and files are intact.
Fix Any Issues: If you encounter any issues, troubleshoot them or consult your hosting provider for assistance.
Conclusion
The idea of migrating your WordPress site might feel a bit intimidating, but by following this comprehensive guide, you can ensure a smooth transition without losing any crucial data.
Remember, thorough preparation, backups, and testing are keys to a successful migration. With these steps, you’ll have your site up and running on the new host in no time, enjoying all the benefits of your new hosting environment.
FAQs
Can I migrate my WordPress site without a plugin?
Yes, you can migrate your site manually by exporting and importing your database and uploading your files via FTP, as detailed in this guide.
What should I do if I lose data during migration?
Always keep a backup of your site before migration. If you lose data, you can restore it from the backup you created.
Will my SEO rankings be affected by migration?
If done correctly, your SEO should not be affected. Ensure you update all links and redirect any old URLs to their new counterparts.
How long does it take to migrate a WordPress site?
The time it takes depends on the size of your site and the method used. A straightforward migration can take a few hours, while larger sites might take longer.
What if my new host offers migration services?
If your new host provides migration services, it may save you time and effort. Ensure to communicate your needs to them clearly for a smooth transition.
Stay Connected
Stay Informed
Join our community and receive exclusive updates, latest news, and exciting content straight to your inbox
Related Blogs
NO BLOG FOUND

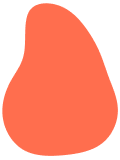
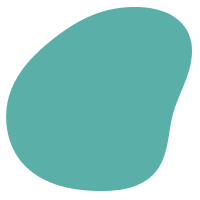

Contact Us Today

Ready to Grow Your Business With Strugbits?
We're ready to brainstorm, design, develop, and support your digital dreams. Let's come up with a plan, set ambitious goals, and turn your aspirations into achievements. Your growth story starts right here, are you ready to begin?
Schedule free consultation

Or call us now

+1 718-717-8150